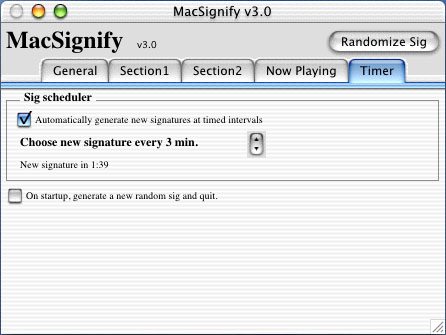MacSignify 3.0
Documentation
Application and documentation by Dave Ward
Shareware $10 U.S. for Macintosh PPC
©2001, 2002 by Dave Ward/Judebear Software
e-mail:dave_ward@mac.com
http://judebear.cjb.net
Outline
- Registration
- The First Run
- The MacSignify Interface
- Other Controls In MacSignify
- Other Ideas
- How To Format Quotes and URLs Files
Starting with version 3.0, MacLorem is $10 (U.S.) shareware. The tools I use to develop MacSignify are moderately expensive, and I can't afford to pay for the development tools (out of my own pocket) in order to make programs I give away to you for free! So I'm asking you please, please, if you use MacLorem, drop me an email and I'll let you know where to send the $10. On the other hand, if you can not afford $10, or don't think it's worth that much, please send whatever you think is reasonable for the product. And even if you opt not to pay at all, I'm still very glad just to hear from anybody who uses MacSignify. If you find a good use for it, please let me know, even if you can not or will not pay. Just hearing that you liked it is pretty rewarding payment, and I won't (and can't) enforce the fee. I'm just trusting that those who really like it will help me to be able to continue.
Also, please note that there is no serial number for MacSignify at this time. The program is in no way crippled or limited if you do not pay. It won't harass you about not paying (a reminder appears only whenever a new preferences file is created).
If you choose NOT to pay for MacSignify but you continue to use it, I ask for an alternative method of showing appreciation for the application: please include a plug for MacSignify as one item that can appear occasionally in your signatures. (Recommended phrasing: Random signature generated by MacSignify -- http://judebear.cjb.net)
The first time you run MacSignify, you will see several windows appear. You are alerted that MacSignify is $10 shareware and begged on hand-and-knee to help out. ;-) You are then told that a new "preferences" file is being created for MacSignify, and that you will be propmted to supply a name and location for the output file. )When MacSignify generates a randomized signature, the signature is saved automatically into a plain text file.) Choose a name and location for the file that will result.
Now you will see two windows. The top one has five tabs and a "Randomize" button at the top, while the other is a plain, grey box. These two windows are your interface for working with MacSignify. We will explore these two windows thoroughly below, including all five tabs in the primary window.
If you are running MacSignify in the classic environment (OS 9.x or any OS earlier than 10) we recommend pulling an alias to MacSignify in your Startup Items folder so it is activated every time you reboot. Alternately, you may wish to put it in your Favorites, or somewhere else where it can be quickly and easily found.
If you are running MacSignify under OS 10.x, we recommend you go to your System Preferences and open the Login pane. You can then add MacSignify to the list of programs that are launched whenever you reboot OS X.
The interface for MacSignify has two main windows. One is the primary window for setting your options. The other window is a floating window which simply displays the text of the current signature. Let's go through the main window first.
The main window for MacSignify consists of five tabs. We'll go through them from left to right.
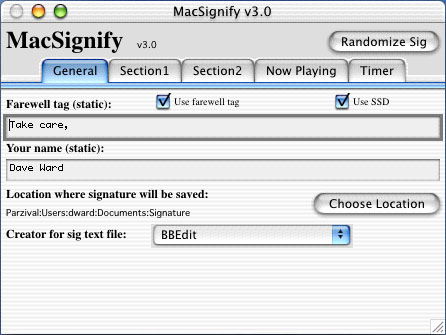 The
first tab, General, starts with two text fields. First is the "Farewell
tag" field. In a letter, this is what you call the "complimentary
close." The text field should contain a short phrase which will appear
just before your name at the end of your emails. Some examples are "Sincerely,"
"Yours truly," "All the best," and my own favorite,
"Take care,". You will probably want to end this line with a
comma, but of course that is up to you. The "farewell tag" field
is static. That means it is not randomized; you enter just one phrase
and it will appear in all your e-mail signatures generated by MacSignify.
The farewell tag is static, meaning that MacSignify does not randomize
it; it appears the same in every signature until you change it yourself.
The
first tab, General, starts with two text fields. First is the "Farewell
tag" field. In a letter, this is what you call the "complimentary
close." The text field should contain a short phrase which will appear
just before your name at the end of your emails. Some examples are "Sincerely,"
"Yours truly," "All the best," and my own favorite,
"Take care,". You will probably want to end this line with a
comma, but of course that is up to you. The "farewell tag" field
is static. That means it is not randomized; you enter just one phrase
and it will appear in all your e-mail signatures generated by MacSignify.
The farewell tag is static, meaning that MacSignify does not randomize
it; it appears the same in every signature until you change it yourself.
Next to the Farewell Tag field are two checkboxes. First is "Use farewell tag." If you want the "farewell tag" to appear in your signature, check the box. If you uncheck it, MacSignify will ignore the information.
The second checkbox is "Use SSD." SSD stands for Standard Signature Delineator. The SSD is two dashes and a space, set on a line by themselves, like this:
--
It is good Internet protocol to precede any signature with the SSD, so we recommend you to keep it checked. If unchecked, the SSD will not be used in your signatures.
The second text field is "Your name." This should be self-explanatory. Enter your name here, as you want it to appear at the end of your emails. It is static, in that MacSignify does not randomize your name.
Next is the location where your signature will be saved. Click on the Choose Location button to select where your signatures will be saved, and what the file will be called. For example, to make MacSignify work with Eudora under OS 9.x you should call your signature text file "Signature" and save it in the System Folder:Eudora Folder:Signature Folder on your hard drive. (Your folder heirarchy may vary, of course.)
At the bottom is a pop-up menu which you can ise to determine which Creator
the signature text file will be associated with. That is, the menu determines
what program would open if you double-clicked on the Signature file itself.
I haven't tested this under OS 10 yet, but it does work under OS 9.x.
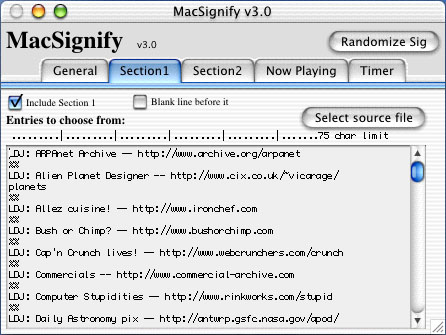 The
second tab, Section 1, starts with two checkboxes. First is "Include
Section 1." If you want data from the field below to appear in your
signature, this should be checked. If you don't want to use anything from
the field, uncheck it and the field will be skipped entirely. The second
checkbox is "Insert blank line before it." If checked, an extra
carriage return will be put before this section of your sig. (The second
checkbox only applies if "Include section 1" is checked.)
The
second tab, Section 1, starts with two checkboxes. First is "Include
Section 1." If you want data from the field below to appear in your
signature, this should be checked. If you don't want to use anything from
the field, uncheck it and the field will be skipped entirely. The second
checkbox is "Insert blank line before it." If checked, an extra
carriage return will be put before this section of your sig. (The second
checkbox only applies if "Include section 1" is checked.)
To the right is a button labeled "Select source file." If you click this button, an "open file" dialog box appears. You can open a plain text file. The contents of that text file will be copied into the text field (below). Note that once the contents of the text file are copied, MacSignify no longer needs to refer to the text file; the contents are stored in MacSignify's preferences settings file.
Next is the text field containing all the text you'd like to randomize
for this section. By default, MacSignify includes a collection of URLs.
(By the way, "LDJ" stands for "Link Du Jour.") You
can replace these with your own URLs, quotes, or any other text information.
See "How To Format Quotes and URLs Files"
below before attempting to write your own URLs or other data into MacSignify.
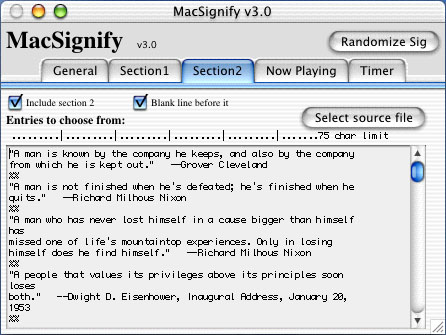 The
third tab, Section 2, also starts with two checkboxes. In fact,
the controls in this entire tab are identical to those in section 1. Refer
to Section 1 (above) for details of the controls.
The
third tab, Section 2, also starts with two checkboxes. In fact,
the controls in this entire tab are identical to those in section 1. Refer
to Section 1 (above) for details of the controls.
Although the controls are the same, the data is different. For example, while Section 1 contains web site URLs by default, section 2 holds a fairly long list of quotes, both good and bad, from U.S. presidents. (Before anybody points it out, yes, I'm well aware that Benjamin Franklin was never a president!)
When you create a random signature, MacLorem will take one random selection from Section 1 and one random item from Section 2 and include both. (Presuming you set the "include" check boxes for both.)
You can put any text content you like in either field. I've heard from
a user who included a small piece of ASCII art in one field. This is the
part where you express yourself. Be creative. Be unique. Show 'em who
you are.
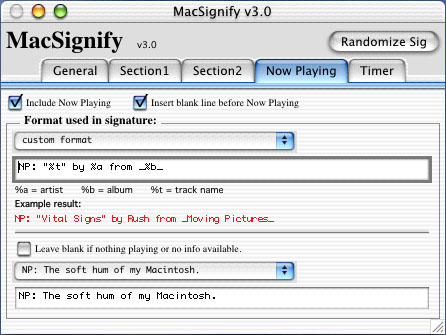 The
fourth tab, Now Playing, allows you to include in your signature
information about the track you are currently listening to in iTunes.
The
fourth tab, Now Playing, allows you to include in your signature
information about the track you are currently listening to in iTunes.
The tab starts with two single checkbox. The checkbox, "Include Now Playing," functions likethe others in MacSignify but determines whether or not MacSignify will put information about the track you are currently listening to in iTunes into your signature. If you don't want to include any information about the music you're listening to, just uncheck the box and the "now playing" feature will be ignored altogether.
The second checkbox, "insert blank line before Now Playing," functions like the similar check boxes in the other tabs, inserting an extra carriage return in your signature before the information.
The "Format used in signature" pop-up menu lets you chose how you would like the information to be presented in your signature. Although the pop-up menu offers several choices of formats, you may wish to create your own format. The text field below the pop-up is for this purpose. Type the format into this field, using %a to indicate where the artist's name should appear, %b to show where the name of the album should be shown, and %t where the name of the track (or song) should be displayed. To help you out, an "example result" showing how the output will look using the format you've chosen appears just below.
If you have asked MacSignify to include NP information but no information is available on a current track in iTunes, then MacSignify can react in several different ways.
If you check the checkbox labeled "Leave blank if nothing playing or no ino available," then MacSignify will skip the Now Playing info altogether when no data is available. If you uncheck that box, then when no data is available MacSignify can include a message in place of your Now Playing info. You can choose a message to display from the pop-up menu, or you can write your own in the text field below it.
There is a drawback to the way the new "Now Playing" function
is implemented. Since MacSignify only generates a new signature whenever
you click the "Randomize Sig" button, this means the "Now
Playing" information in your sig will actually only state the song
you were listening to when you last clicked the "Randomize Sig"
button. There are ways to schedule MacSignify to choose a new signature
at specified intervals, which can allow your "Now Playing" information
to remain fairly current. Just use the next tab...
The fifth tab, Timer, lets you control how often MacSignify generates a new random signature and updates the "Now Playin" information in your signature.
The first item in the "Sig Scheduler" is a checkbox labeled "Automatically generate new signatures at timed intervals." If unchecked, MacSignify will only create a new signature when you click on the "Randomize Sig" button. But if the box is checked, MacSignify will create a new randomized signature at intervals you can define.
Just below are two small arrow buttons. Clicking on them changes how often MacSignify will pick a new signature. The timer can be increased and decreased in intervals for 3 minutes, with the smallest possible interval being 3 minutes, and the largest being 60 minutes.
Just below this, a timer is displayed showing when the next random signature will be generated.
After that, there is one last checkbox, "On startup, generate a
new random sig and quit." If you check this box, then thereafter,
any time you run MacSignify it will just select a new random signature,
save it to a raw text file, and then quit. You can always force the
interface windows to reappear by holding down the command (Apple) key
while starting MacSignify.
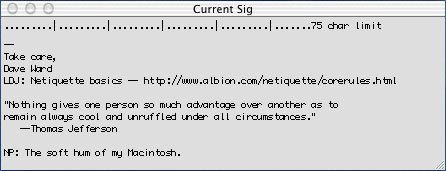 Finally,
the "Randomize SIG" button is at the top-right of the main window
at all times. Click this button to generate a random signature using all
the settings specified in the tabs below. When you click the button, several
things happen. MacSignify takes your farewell tag and name and adds one
randomly selected item from Section 1 and one random item from Section
2, and creates a text file by the name you chose, saving it in the location
you selected. The resulting signature is also immediately displayed in
MacSignify's floating "Current SIG" window (pictured at right).
Finally,
the "Randomize SIG" button is at the top-right of the main window
at all times. Click this button to generate a random signature using all
the settings specified in the tabs below. When you click the button, several
things happen. MacSignify takes your farewell tag and name and adds one
randomly selected item from Section 1 and one random item from Section
2, and creates a text file by the name you chose, saving it in the location
you selected. The resulting signature is also immediately displayed in
MacSignify's floating "Current SIG" window (pictured at right).
When setting up MacSignify, be sure to experiment with the settings and
checkboxes to find the look your like.
There are a few other options in MacSignify. Under the Edit menu is a MacSignify sub-menu, and below that is an Appearance sub-menu. You can choose the color of MacSignify's windows. The appearance selection is remembered in the preferences file.
Also under the Edit->MacSignify sub-menu is Copy SIgnature to Clipboard. Selecting this will copy the current signature and place it on your computer's clipboard so you can paste it into any application. There are many possible uses for this, such as if you use web based email which cannot read a signature from an external text file.
Another item found under the Edit->MacSignify sub-menu is Randomize Sig. This performs the same function as clicking the Randomize SIG button in the main window of MacSignify. The most useful aspect of this is the key combination command-R which does the same thing. You can press command-R while watching the "Current SIG" window to see random signs generated instantly without clicking buttons.
Under the Window menu is a toggle to Hide/Show Result Window. This causes the "Current SIG" window to disappear and reappear. This function is also accessible with the key combination command-/.
Of course there is also an "About MacSignify" window option
under the Apple Menu.
With MacSignify you can create signatures ranging from a simple, static two-line sign-off:
--
Take care,
John Doe
to fairly complicated, large signatures:
-- Sincerely, John Doe LDJ: Allez cuisine! -- http://www.ironchef.com +-------------------------------------------------------------------+ | "In loving the spiritual, you cannot despise the earthly." | | -- Joseph Campbell | +-------------------------------------------------------------------+ NP: "Watcher of the Skies" by Genesis
Furthermore, one of the secrets of MacSignify is that you don't have to put URLs in the Section 1 field and quotes in the Section 2 field. You can put additional quotes in the Section 1 field if you want MacSignify to put two independently chosen quotes in your signature. Or you can put a list of URLs in the Section 1 field and another list of URLs in the Section 2 field, resulting in a signature with two independently-selected URLs. You could put quotes in the Section 1 field and one or more ASCII graphics in theSection 2 field.
Unlike some other signature programs, MacSignify does not limit the length of your signature. Be creative—but also succinct. Remember, long signature files are strongly frowned upon in most forums.
It is strongly recommended that you keep plain text files containing
your quotes and your URLs. Although MacSignify stores the current lists
of URLs and quotes in its preferences, remember that preferences files
can become corrupt and are easily deleted. So keep text files for a more
permanent, secure record.
How To Format Quotes and URLs Files
You can write your own plain text files containing URLs and quotes for MacSignify. First, we highly recommend getting a copy of Bare Bones Software's free text editor, BBEdit Lite. Search Version Tracker (http://www.versiontracker.com) for the latest version of BBEdit Lite. BBEdit is far superior to SimpleText for working with raw text files, and its text wrapping features are indispensable to making sure your signature files will wrap correctly in e-mail (As with Eudora, I don't provide assistance or instructions for using BBEdit. Sorry.)
Be sure not to put quotes and URLs together in the same text file. You'll need to keep separate files for URLs and separate files for quotes.
There are two hard, fast rules for formatting files of quotes and URLs.
1. Your quotes and URLs can not contain hash marks (##). Although a single number sign by itself is acceptable, two or more in a row will corrupt the preferences of MacSignify. (In the future I suppose something should be written into MacSignify to automatically deal with this, but for now you'll just need to follow that rule. Sorry.)
2. Each quote and each URL must be set apart by two percent signs (%%) on a line of their own. MacSignify includes a selection of sample signature files. Open any of these to see how each entry is set apart with dual percent signs.
Don't start or end your file with two percent signs. If you do, MacSignify will sometimes create a blank signature. As an explanatory example, if you have a %% at the very end of your file, MacSignify will think there is another quote or URL after it and will sometimes select what is after the %%, which is (in this example) nothing at all. Remember, the %% only should appear between two quotes or URLs.
If you only want to use a single URL in all your signatures, you can type just that one URL into the URL field. Since there is only one option, you do not need to include any %% marks, and MacSignify will always choose that URL. Likewise, if you want a single quote to always appear in your signatures, you can enter that quote and nothing else in the quotes field.
It is recommended that you use BBEdit's "Hard Wrap" option (command-\) to line wrap your quotes at about 70 characters. (I used a wrap at 68 characters for most of the example files included with MacSignify.) Pre-wrapping your quotes helps to assure that they'll look the same when others see them. When hard-wrapping your quotes, be very sure you don't accidentally allow the %% marks to be moved.
For good examples of signature files, look over one or more of the included sample files. Just remember and follow the two rules regarding %% and ##, be creative and have fun.
If you put together any good e-mail signature files for MacSignify, e-mail the file to us at dave_ward@mac.com. We might post it on the MacSignify site at http://judebear.cjb.net for other users. (We prefer signature files with a united topic or theme, as in the included example files.) Let us see what you come up with!
If you're looking for more signature files, check http://judebear.cjb.net for signature files other users have created. Hopefully we'll be able to put together a collection, if other users contribute.
Be sure also to check http://judebear.cjb.net for the latest version of MacSignify and the latest edition of the documentation.
All contents ©2001, 2002 by Dave Ward, including any and all versions of the MacSignify software. This software is released "as is." The author, Judebear Software and Dave Ward make no warranties, either express or implied, regarding the use of this software for any particular purpose. You are using this software at your own risk. The author is not responsible for any damages caused by the use or misuse of this software and cannot provide any warranty with this software. The author is not liable for any incidental, indirect, or consequential damages related to the use or the inability to use this software (such as damages for loss of business, profits, loss of data, etc.) or its accompanying documentation. MacSignify has not been thoroughly tested on all Macintoshes and configurations and therefore comes with no guarantee as to its stability or performance on your particular system. Use it entirely at your own risk.